O aplicativo SignEasy permite ao usuário assinar os seus documentos de forma digital, economizando não só folhas de papel, mas também o seu tempo. O procedimento é realizado inteiramente pelo celular, dispensando o PC e a impressora
.
No passo a passo a seguir, o Gel Tutoriais mostrar como você pode assinar documentos em PDF diretamente de seu smartphone com Android, pelo app SignEasy. Vale salientar que a versão gratuita do app permite um número limitado de assinaturas.
Baixe aqui o app SignEasy
Como assinar documentos PDF sem imprimir.
Passo 1. Antes de usar o SignEasy, é preciso criar uma conta. Para isso, toque em “Sign Up” na primeira tela do aplicativo.
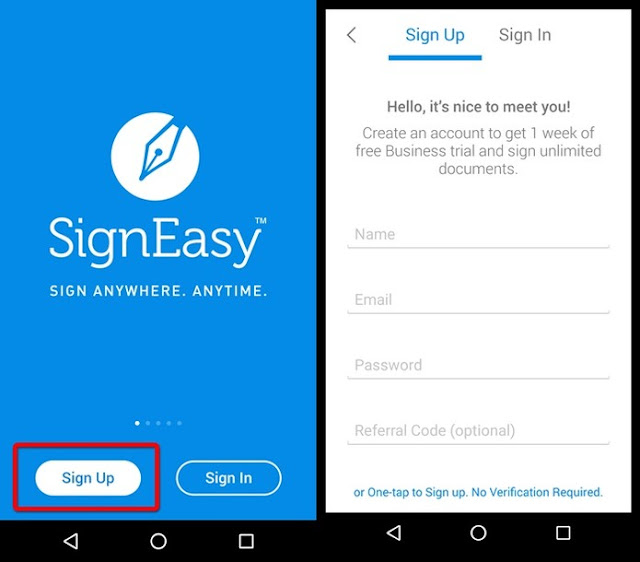
Passo 2. Preencha os campos com seu nome, e-mail e senha. para facilitar o processo de criação da conta, você também pode se logar com a sua conta do Facebook ou Google+, bastando tocar em um dos botões que ficam na parte de baixo da tela.
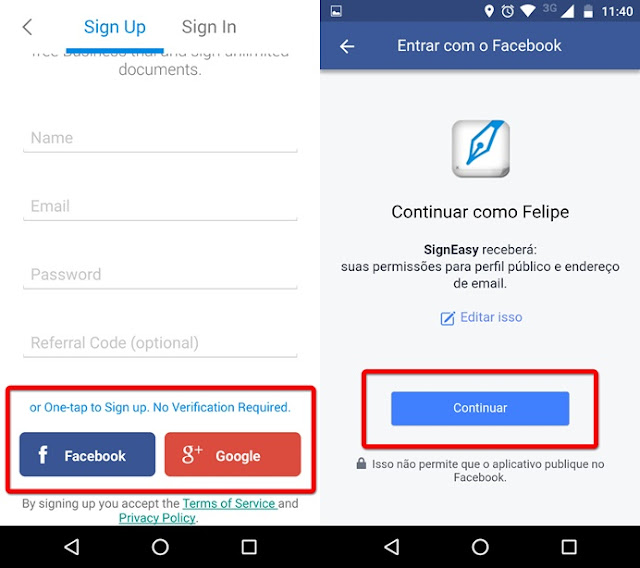
Passo 3. Agora é a hora de criar a sua assinatura. Toque em “Try it now – demo” para abrir um documento de demonstração. Em seguida, toque no botão azul com um lápis, localizado no canto inferior direito da tela.
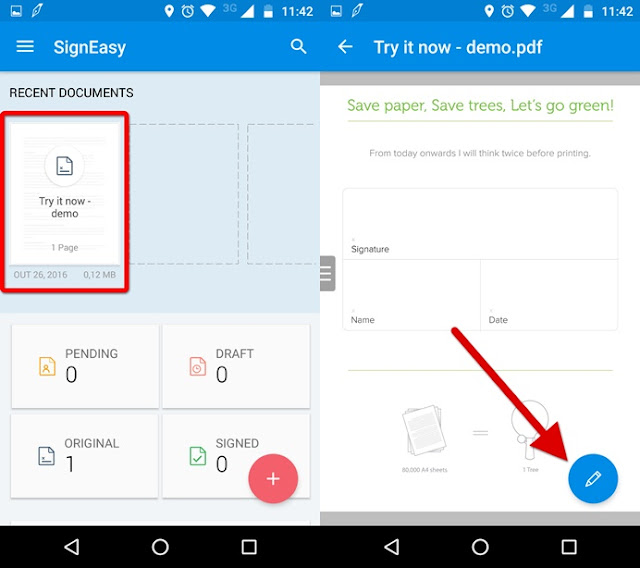
Passo 4. Toque em “Self Signing”. Na parte inferior da tela, você verá uma barra com algumas opções, como Assinatura (Signature); Iniciais (Initials) e outras. Toque em “Signature” para fazer uma assinatura ou em “Initials” para fazer suas iniciais
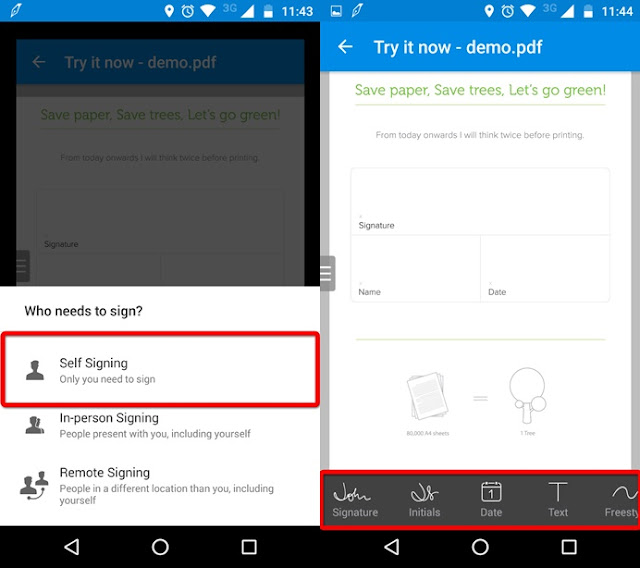
Passo 5. Agora é só “desenhar” na tela a sua assinatura, como você costuma fazer no papel. Você ainda pode escolher o tipo de caneta e a cor, bem como usar alguma imagem que esteja em sua galeria. Quando terminar, toque no tique azul, no canto superior direito.
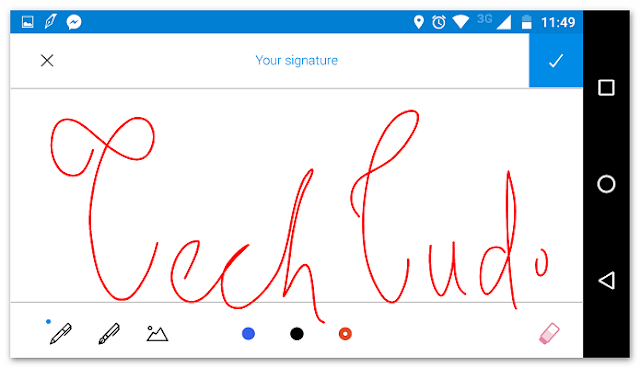
Passo 6. Depois de pronta, basta arrastá-la para o local de assinatura e definir o tamanho correto. Para finalizar, toque em “Finish”.
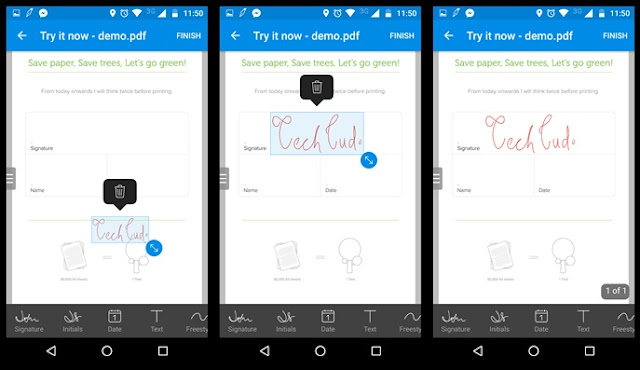
Passo 7. Para usar sua assinatura digital em um documento real, toque no símbolo de adição (+) localizado no canto inferior direito e escolha de onde você quer importar o documento. Ele dá algumas opções, como o Dropbox, Google Drive, Evernote e o cartão de memória.
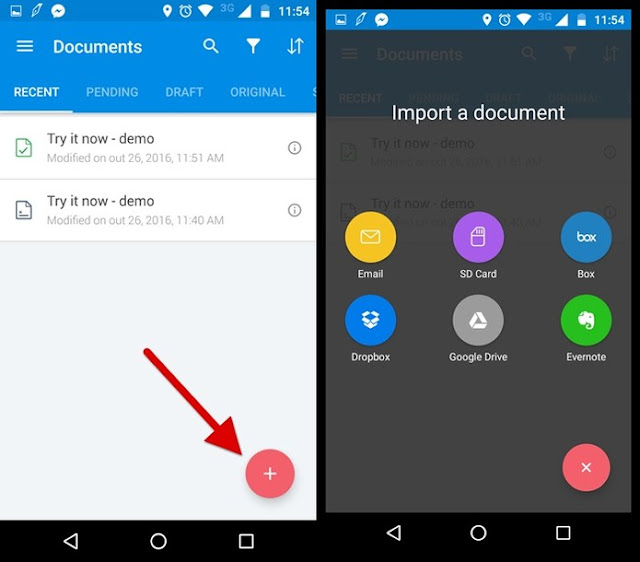
Passo 8. Depois de escolher e fazer o download do documento, é só refazer os passos 4, 5 e 6 deste tutorial para adicionar a sua assinatura.
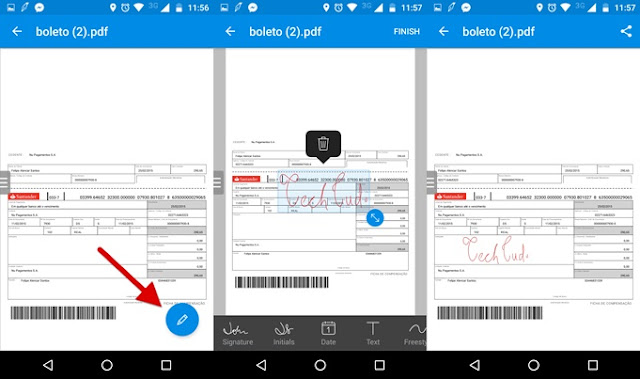
Se você precisa assinar muitos documentos, considere comprar a versão completa, que custa cerca de R$ 206 por ano.


0 Response to "Como escrever em documentos PDF sem imprimir pelo Android"
Posting Komentar